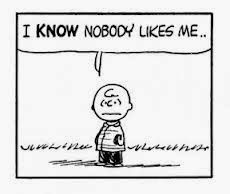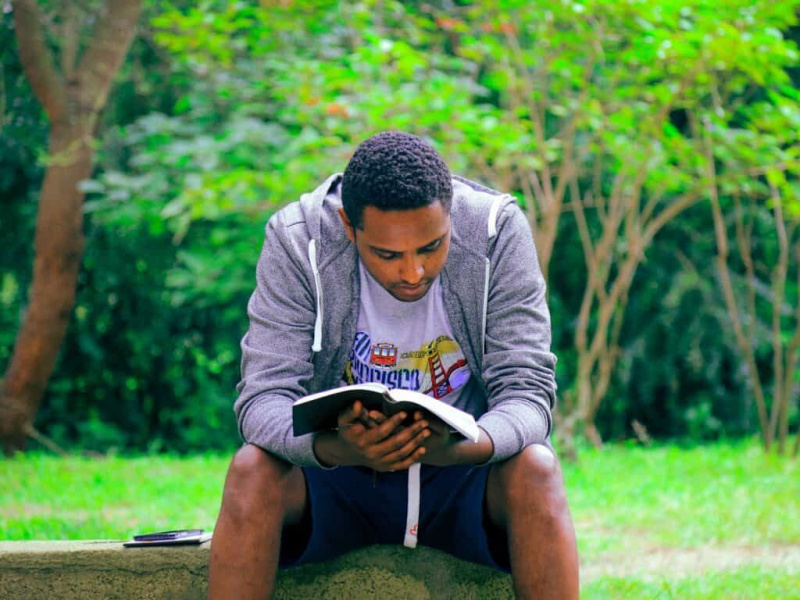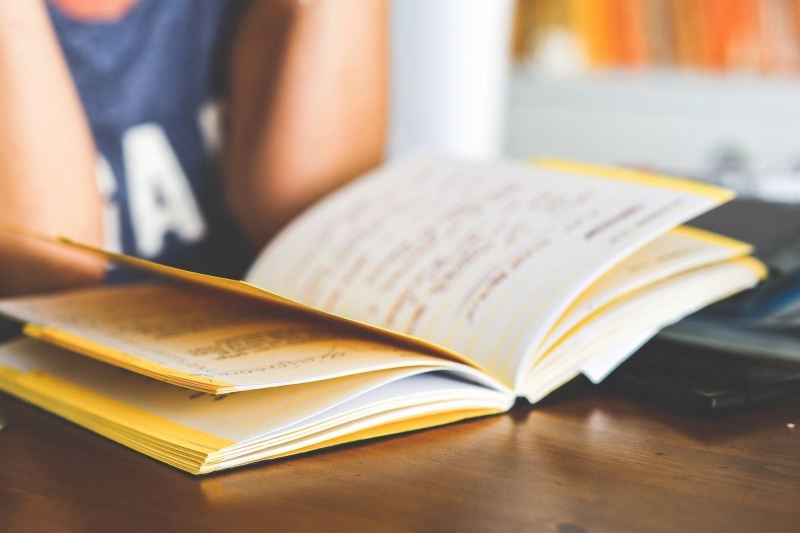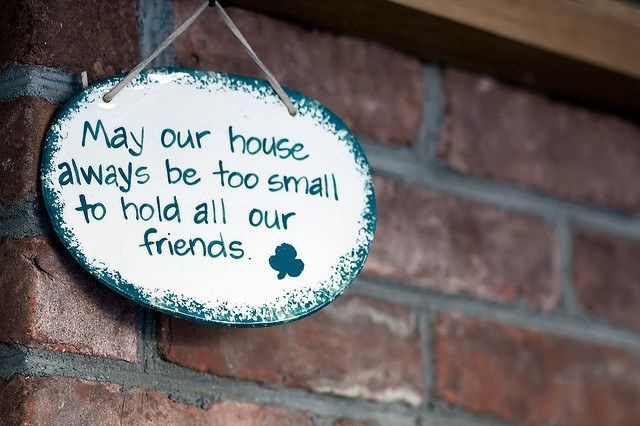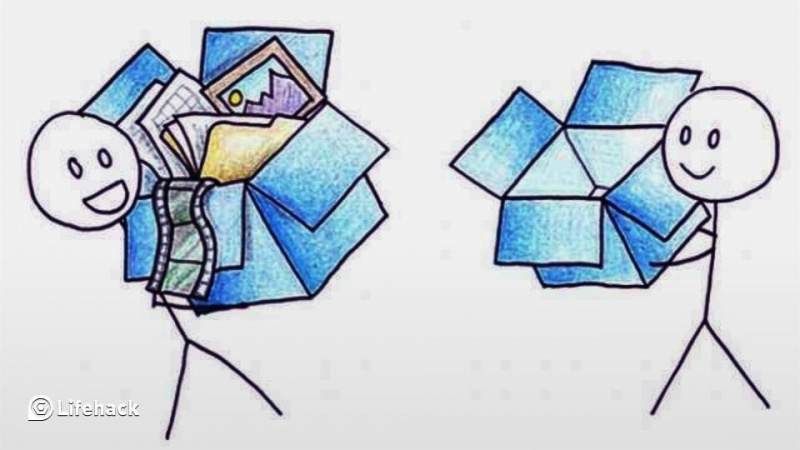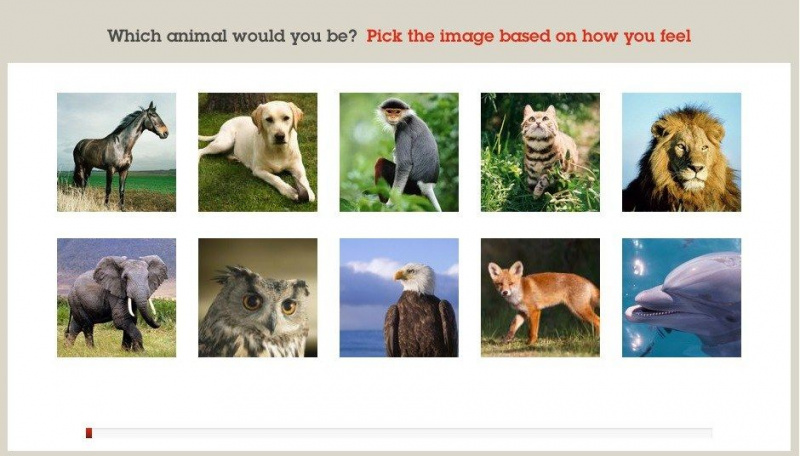20 hemliga iOS-genvägar och gester som du förmodligen inte känner till
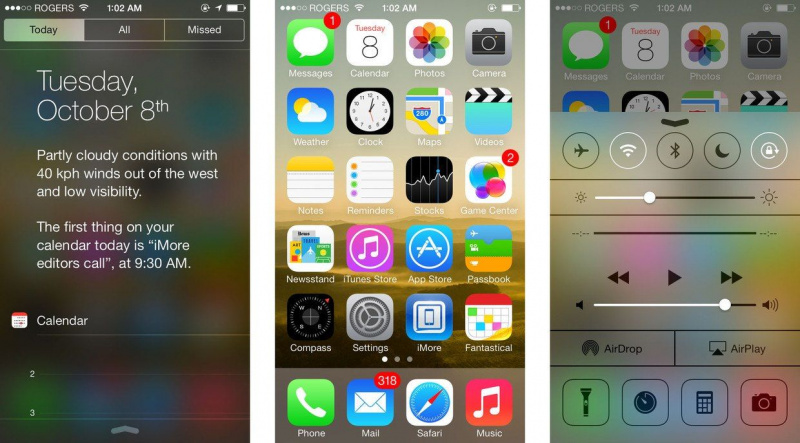
Det finns massor av fantastiska saker om iPhones och iPads, och iOS-fans kan spendera timmar på att utforska Apples flaggskeppsenheter. Det finns få saker som är mer intressanta än att leka och använda de oväntade genvägarna, särskilt efter tilläggen i iOS 7. I själva verket innehåller iOS 7 fler genvägar och snabbåtkomstfunktioner än någon av dess föregångare.
Behärska dessa gester och du kan använda fingertopparna för att blicka på dina e-postmeddelanden snabbare än tidigare och navigera mellan dina appar i en enorm hastighet. Och det är bara till att börja med.
Här är tjugo iOS-genvägar och gester som du förmodligen inte visste om som gör det möjligt för dig att utföra komplexa uppgifter snabbt och med stil.

1. Flytta en händelse i kalendern i ett ögonblick
Visste du att händelser i din kalender kan ändras eller flyttas enkelt och snabbt, precis som ikonerna på din iPhones startskärm? För att göra detta, tryck bara på och håll kvar på händelsen i dagläge. Du ser två prickar som har dykt upp runt lådan. Du kan dra kanterna på den här rutan upp och ner för att ändra händelsens varaktighet. För att flytta en händelse, tryck bara på och dra hela händelsen.Reklam
2. Snabb åtkomst till Spotlight-sökning
Om du känner att Spotlight Search har försvunnit från iOS 7 har du fel. Den har precis integrerats i varje skärm så att du enkelt kan komma åt den här anläggningen från valfri startskärm. Allt du behöver göra är att röra var som helst på startskärmen (inte överkanten, som är reserverad för meddelandecentret). Svep sedan försiktigt nedåt. Skärmen kommer att rulla ner och Spotlight-fältet kommer att avslöja sig.
3. Ta en smyga på nyligen tagna bilder
Om du vill ta en snabb titt på bilderna du just har tagit, gå till kameraappen och skjut helt enkelt skärmen från vänster till höger. Den sista bilden som tagits kommer omedelbart att dyka upp!
4. Inkludera fler emojis
Om du letar efter sätt att inkludera fler emojis i dina texter inom nanosekunder finns det ett sätt för det också. Öppna Inställningar, gå till Allmänt och sedan till tangentbordet. Lägg till Emoji-tangentbord så är du redo att använda så många emojis som du vill i din text. Du kan använda samma inställningar för att komma åt tangentbord på andra språk.
5. Använd dina öron för att öppna Siri
Detta är verkligen en sällsynt gestkontroll! Du kan nu öppna Siri utan att hålla ner hemknappen. Öppna Inställningar, gå till Allmänt och öppna Siri. Du får alternativet 'Raise to Speak.' När du aktiverat det här alternativet är ljussensorn på iPhone inställd på att fungera. Tryck bara på telefonen mot öronen och när sensorn upptäcker dina öron öppnas Siri.
6. Bläddra uppåt med menyraden
Att rulla upp manuellt genom webbsidorna är irriterande. Nu kan du göra det utan att använda händerna - du kan bläddra uppåt med hjälp av menyraden. När du läser en artikel eller någon annan lång text trycker du helt enkelt på menyraden högst upp på skärmen. Detta tar dig till toppen av webbsidan eller artikeln. Den här funktionen fungerar med de flesta webbläsare och appar.
7. En snabb blick på utkast
Apple ger dig det enkelt att visa dina utkast från Mailens huvudmeny. För att komma till dina utkast inom några sekunder, tryck och håll ned ”Skriv” -knappen i det nedre högra hörnet. Detta kommer omedelbart att presentera utkastmappen och du kan komma tillbaka för att slutföra de ofullständiga meddelanden som du lämnade bråttom.Reklam
8. iPad: s delade tangentbord för att skriva snabbare
Om du skriver på Apples surfplatta stör dig finns det ett bekvämare tangentbord tillgängligt för dig. Genom att hålla ner tangentbordet på iPad kan du dela upp tangentbordet. På så sätt kan du enkelt skriva med tummen, vilket är bättre för människor som är vana att skriva på smartphones. För att placera det delade tangentbordet i ett bekvämt läge, dra bara tangentbordsknappen uppåt.
9. Ställ in anpassade vibrationer
Att ställa in anpassade ringsignaler är kända av alla, men anpassade vibrationer är en sällsynt funktion. Så här gör du det. Öppna Inställningar> Allmänt> Tillgänglighet. I tillgänglighet hittar du hörsel. Gå hit för att aktivera anpassade vibrationer. När du har slagit på den, navigerar du tillbaka till Inställningar och öppnar Ljud igen. Längst ner hittar du vibrationsmönster.
Tryck på det här alternativet och anpassa vibrationer längst ner på skärmen. Tryck bara på det mönster du vill ha. Du kan hålla ner fingret för att få längre anteckningar. Tilldela dessa anpassade vibrationer till specifika kontakter.
10. Svep igenom Safari History
Den senaste iOS 7 har gett Safari en egen gestbaserad navigering. Svep bara från vänster kant till höger och skärmen går tillbaka till föregående sida i webbläsarhistoriken. På samma sätt sveper du höger kant åt vänster och skärmen tar dig framåt (om du har gått tillbaka till en föregående sida). Dessa gester är ganska praktiska för att hitta en viss webbsida, särskilt på en surfplatta eller smartphone.
 11. Använd kamerablixt för varningar
11. Använd kamerablixt för varningar
En bra sak som iPhone-användare inte vet är att kamerablixt på deras smartphones smart kan användas för varningar också. Här är sättet att ställa in det. Navigera till Inställningar> Allmänt> Tillgänglighet. Där hittar du Flash för varningar. Skjut på och LED-lampan på din iPhone börjar fungera som ett varningsfyr.
12. Synkronisera dina nedladdningar
Skulle det inte vara underbart om alla nedladdade filer kunde synkroniseras automatiskt över alla dina iOS-enheter? Glädjas! Det är möjligt nu. För musik, appar och böcker låter IOS 7 dig synkronisera dina nedladdade filer via automatiska nedladdningar. För att göra det, gå till Inställningar och öppna Butik. Här kan du kontrollera alternativet Automatiska nedladdningar för någon av de tre, dvs. musik, appar och böcker. Därefter kommer alla dina filer att vara i harmoni på alla enheter. Propert!Reklam
13. Snabb navigering av startskärmen och multitasking-lådan
Apples iPad består av få gester som gör det möjligt för användare att navigera genom startskärmen enkelt och snabbt.
Nyp skärmen med fyra fingrar så kommer du tillbaka till startskärmen. Du behöver inte ens klicka på hemknappen. För att komma till multitasking-gränssnittet, svep bara med fyra fingrar uppåt. Om dessa gester inte fungerar på din iPad måste du kanske aktivera dem. Gå till Inställningar> Allmänt och där hittar du alternativ för dessa gester.
14. Bättre kontroll över symboler och bokstäver
Apple ger dig ett bättre och snabbare sätt att få versaler, siffror och specialtecken. Tryck på shift-tangenten och dra sedan fingret till önskad bokstav. På samma sätt kan du också få siffror. Tryck först på siffertangenten och dra den sedan till önskat nummer. Även om du fortfarande måste använda sifferknappen och shift-tangenten blir det mycket enklare att skriva på detta sätt.
För specialtecken håller du bara ned någon tangentbordsknapp så får du omedelbart alla specialtecken för bokstaven. Detta inkluderar även '.com' som visas genom att hålla ner periodknappen i Safari.
15. Håll ett öga på lagring
Du kan få en applikation som är kostnadsfri, men aldrig en som inte äter minne och utrymme på din IOS-enhet. Om du saknar lagringsutrymme går du direkt till Inställningar> Allmänt> Användning så får du se en lista över alla dina applikationer och vilken app som äter hur mycket minne. Denna dissektion av lagring är mycket användbar när du försöker hitta några värdelösa appar som du behöver för att bli av med.
16. Spara bilder direkt från webbplatser
Om du har stött på en vacker bild som du vill ha som bakgrund, lägg fingret på bilden och håll den i en sekund eller två. En meny glider ner från skärmen där du kan hitta alternativet Spara bild. Det är allt. Spara bara den så är den redo att pryda skärmen på din iPhone eller iPad. Förutom Spara bild får du också ett alternativ för att kopiera den till Urklipp.Reklam
17. Uppdatera genom att helt enkelt dra ner
Överraskande nog har denna gest funnits ganska länge, även om vissa iOS-användare fortfarande inte är medvetna om det. Det är en användbar och enkel genväg att uppdatera - dra bara ned. Oavsett om du tittar på din inkorg eller använder en app, dra ner fönstret och allt innehåll på sidan uppdateras. När du drar ner ser du en ikon eller pil längst upp som indikerar att du har dragit tillräckligt långt och nu uppdateras sidan.
18. Genväg till fraser
Avid SMS-avsändare kommer att älska den här. Det är allvarligt irriterande att skriva samma fraser flera gånger varje dag. Nu kan du skapa genvägar för sådana fraser. Öppna Inställningar> Allmänt> Tangentbord. När du har nått tangentbordet, bläddra ner för att hitta genvägar. Därefter anger du frasen och en genväg för densamma. Nästa gång du behöver skriva samma meddelande, skriv bara genvägen och frasen visas automatiskt. Den här gesten kan också vara extremt användbar för sms-nummer eller e-postadresser och otympliga bitar av text.
19. Hitta betydelsen ASAP
Vissa människor älskar bara att leka med ord och om du har en vän som fortsätter att skicka sms till dig med svårt att dechiffrera meddelanden, eller om du sitter fast med ett okänt ord när du läser en e-bok, så kan du hitta ordbetydelser ASAP. När du stöter på något sådant ord, håll bara ner det. Välj alternativet som heter Definiera och du kommer att upptäcka innebörden!
20. Bläddra hemligt
Om du vill att Safari ska hålla din information intakt kan du bläddra hemligt. Du kan gå inkognito med Safari. Navigera till Inställningar> Safari och klicka sedan på knappen för privat surfning. Det är allt. Nu kan du bläddra i hemlighet.
Om du har mer intressanta iOS-genvägar eller gester som du älskar kan du gärna dela med dig av kommentarerna.