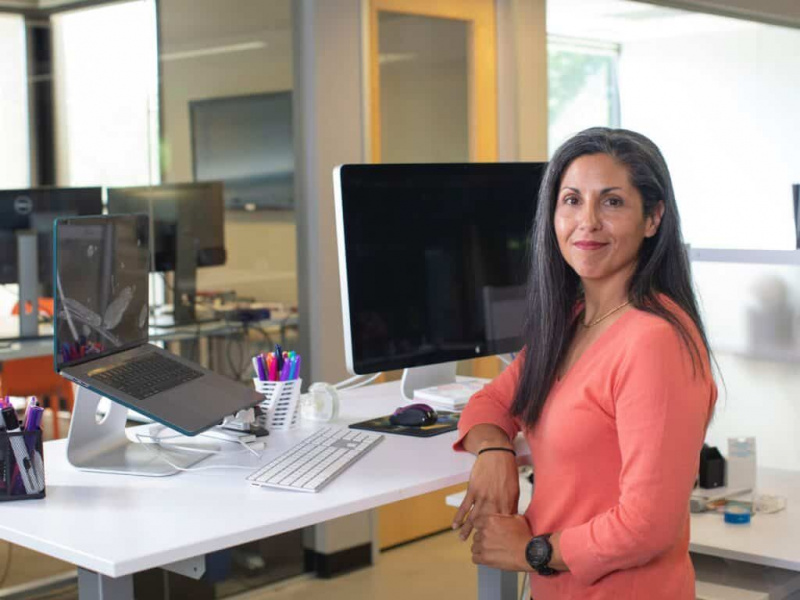5 mindre kända Gmail-tips och hack
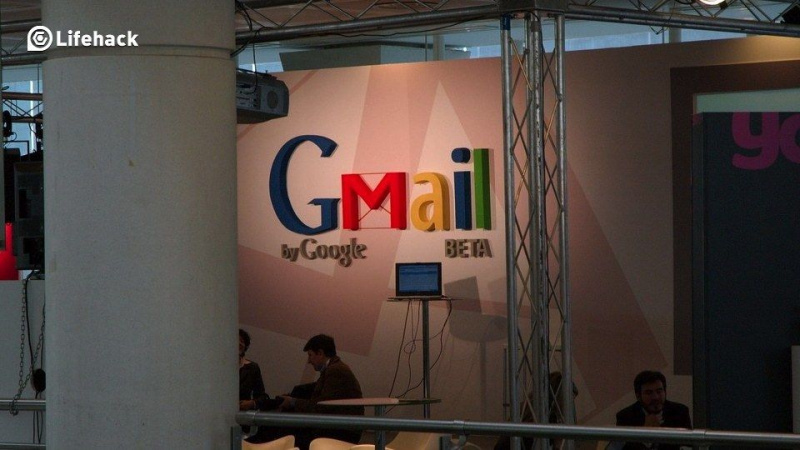
Gmail har genomgått en hel del förändringar på senare tid, och du kanske lämnar dig och undrar hur du kan få tillbaka kontrollen över din inkorg. Här är några lite kända Gmail-tips och hack som hjälper dig att behärska ditt e-postarbetsflöde!
1. Skapa din egen aliasbaserade filtrering
Gmail tillhandahåller tekniskt inte alias såvida du inte använder Gmail för att visa och svara på e-postmeddelanden som skickas till din egen registrerade domän-e-post (till exempel me@sophielizard.com). Men det gör tillåter dig att ställa in alias med plustecken eller prickar i din e-postadress .
Så sophielizard@gmail.com och sophie.lizard@gmail.com går båda till samma inkorg, liksom sophielizard+contests@gmail.com och sophielizard+money@gmail.com.Reklam
När du har valt några alias ställer du in filtrering i Gmail genom att gå till Inställningar> Filter.
Du kan skapa en som omdirigerar alla meddelanden till sophielizard+contests@gmail.com till skräppostmappen men stjärnor till exempel till sophielizard+money@gmail.com. Eller märk automatiskt meddelanden genom att välja Inställningar> Etiketter och skapa några användbara etiketter för olika saker. Använd sedan filter för att märka meddelanden till sophie.lizard@gmail.com som familj och meddelanden till sophielizard@gmail.com som Business.
Reklam
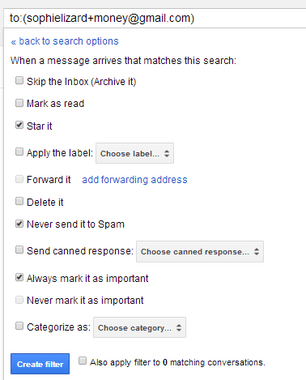
Allt du behöver göra är att ge lämplig version av din e-postadress till olika personer och dina meddelanden filtreras och märks åt dig när de anländer.
2. Spara tid med kortkommandon
Om du öppnar din Gmail via en bärbar dator eller stationär dator med ett tangentbord (snarare än en pekskärmsenhet) kan du använda kortkommandon för att navigera och hantera dina meddelanden så att du inte slösar bort tid på att flytta händerna från tangentbord till mus till tangentbord igen . Det finns en fullständig lista över de många genvägarna här , några av dem måste du aktivera i Gmails inställningar innan de fungerar, men de mest användbara till att börja med är:
- n för nästa och sid för föregående, som kommer att flytta dig genom en konversation med flera meddelanden i kronologisk eller omvänd kronologisk ordning.
- Ctrl + Enter för att skicka meddelandet du skriver.
3. Få extra verktyg från Google Labs
I dina Gmail-inställningar finns en flik märkt Labs. Klicka på den fliken så kan du lägga till en rad verktyg som människor har byggt för att arbeta med Gmail.Reklam
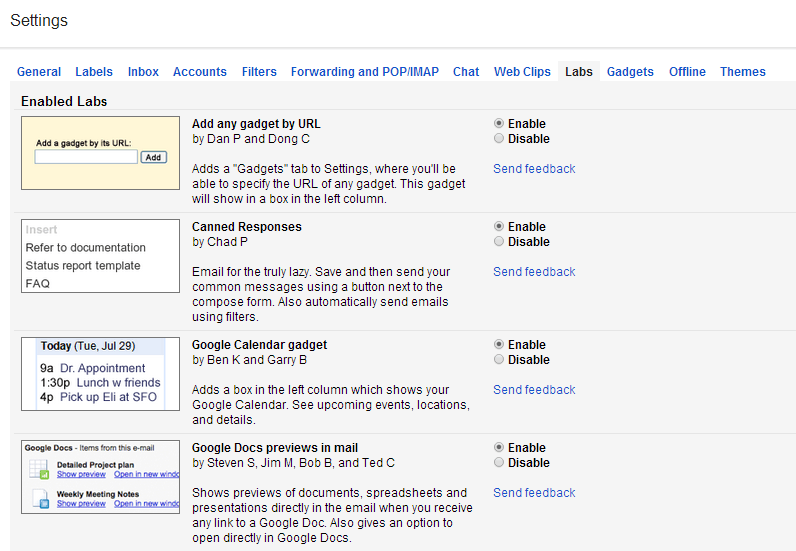
Det finns ett verktyg som heter Canned Responses som låter dig spara meddelanden som du skickar ofta och infoga dem i din Gmail-komposition med bara ett par klick. En annan, Ångra skicka, ger dig möjlighet att återkalla ett meddelande upp till några sekunder efter att du tryckt på Skicka - praktiskt om du upptäckte ett misstag bara efter sändning. Det finns till och med ett verktyg som låter dig ställa in dina egna tangentbordsgenvägar om de som Google tillhandahåller inte passar dig.
4. Använd etiketter i fullfärg
För att påskynda hjärnans förmåga att känna igen och välja de e-postmeddelanden du behöver, skapa etiketter för dina Gmail-meddelanden och ställ sedan in en annan färg för varje etikett. När dina företags-e-postmeddelanden är märkta i rött, till exempel dina vänner och familjens meddelanden i grönt och dina finansiella transaktionskvitton i blått, blir det mycket lättare att skanna din inkorg visuellt och hitta det du letar efter.Reklam
5. Använd Uppgifter för att ansluta dina e-postmeddelanden och att göra-listor
När du får ett e-postmeddelande som kräver en åtgärd från dig och du inte tänker agera på det direkt, leta upp i menyraden ovanför dina e-postmeddelanden. Om du är i läsvyn ser du en knapp märkt Mer. Om du är i listvyn för inkorgen måste du markera rutan till vänster om det aktuella objektet för att göra att knappen Mer visas.
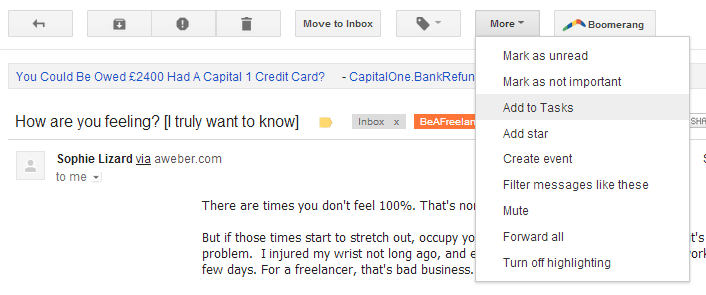
När du klickar på knappen Mer erbjuds du en rullgardinsmeny med alternativ. Välj Lägg till uppgifter så visas en uppgiftslista för Google Tasks längst ner på skärmen med ämnesraden i e-postmeddelandet som ett att göra-lista. Redigera att göra-texten och lägg till ett förfallodatum om du vill. Det fantastiska med det här sättet att lägga till i din att göra-lista är att varje objekt i din lista som är relaterat till ett e-postmeddelande i din Gmail automatiskt kommer att innehålla en länk tillbaka till e-postmeddelandet så att du enkelt kan påminna dig om uppgifterna i uppgiften.Reklam