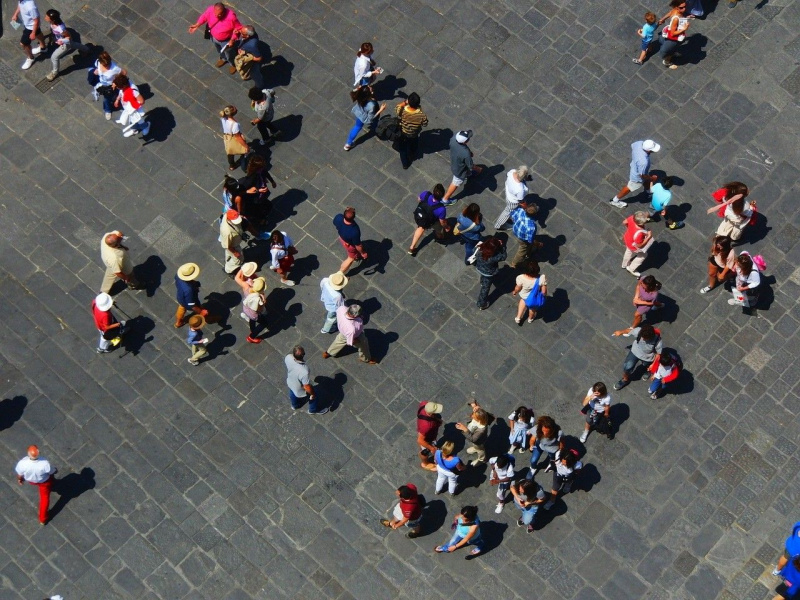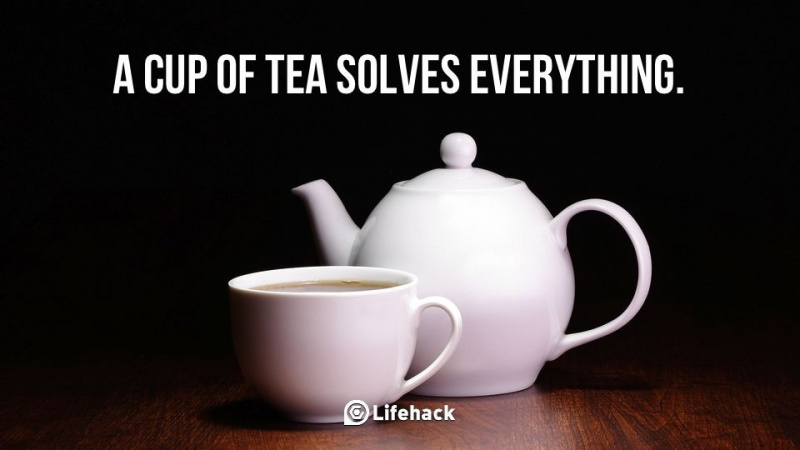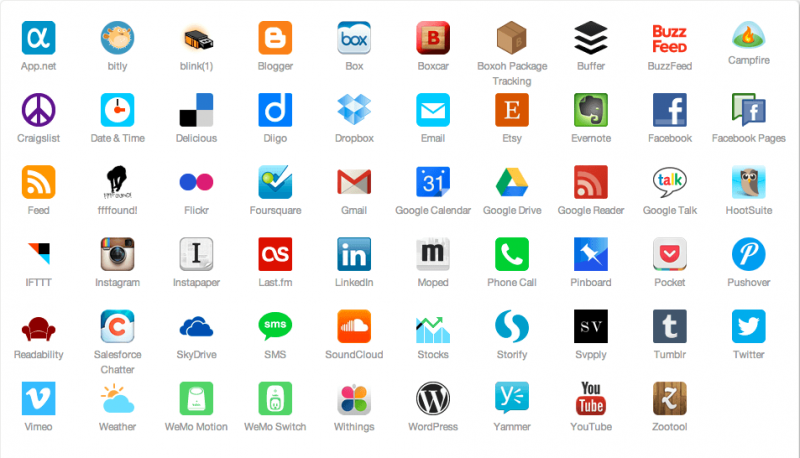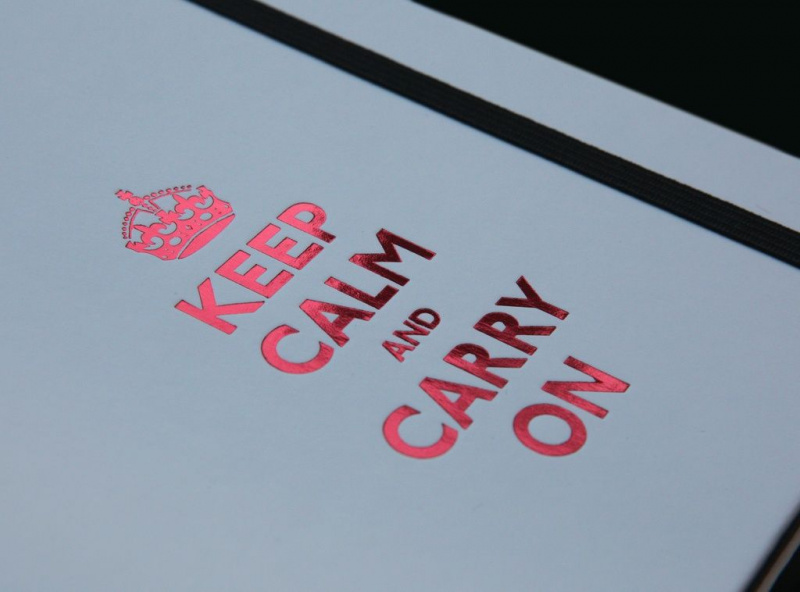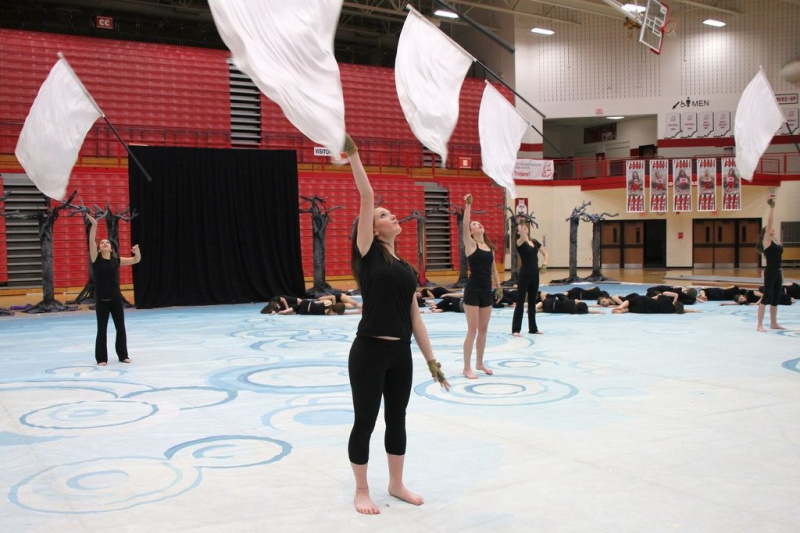20 Excel-tricks som kan göra någon till en Excel-expert

Efter att Microsoft utvecklat Excel till 2010-versionen erbjöd det fler överraskningar än någonsin. För att hantera massor av stora data kan du inte ignorera den viktiga roll Excel spelar i det dagliga arbetet. Men både för nybörjare och avancerade användare finns det fortfarande många användbara tips och tricks som oundvikligen förbises. Här är 20 användbara Excel-kalkylhemligheter du kanske inte känner till. Observera att alla dessa funktioner är baserade på Microsoft Excel 2010.
1. Ett klick för att välja alla
Du kanske vet hur man väljer alla med hjälp av Ctrl + A-genvägen, men få vet att med bara ett klick på hörnet, som visas på skärmdumpen nedan, kommer alla data att väljas på några sekunder.

2. Öppna Excel-filer i bulk
I stället för att öppna filer en efter en när du har flera filer du behöver hantera, finns det ett praktiskt sätt att öppna dem alla med ett klick. Välj de filer du vill öppna och tryck sedan på Enter-tangenten på tangentbordet, alla filer öppnas samtidigt.

3. Växla mellan olika Excel-filer
När du har olika kalkylark öppna är det väldigt irriterande att skifta mellan olika filer eftersom det ibland kan förstöra hela projektet att arbeta på fel ark. Med hjälp av Ctrl + Tab kan du fritt växla mellan olika filer. Denna funktion är också tillämplig på andra filer som olika Windows-flikar i Firefox när de öppnas med Windows 7.

4. Skapa en ny genvägsmeny
Generellt finns det tre genvägar i toppmenyn, som är Spara, Ångra skrivning och Upprepa skrivning. Men om du vill använda fler genvägar, som Kopiera och klipp ut, kan du ställa in dem enligt följande:
Arkiv-> Alternativ-> Snabbåtkomstverktygsfält, lägg till Klipp och kopiera från vänster kolumn till höger, spara det. Du kommer att se ytterligare två genvägar tillagda i toppmenyn.Reklam

5. Lägg till en diagonal linje i en cell
När du till exempel skapar en klasskamratadresslista kan du behöva en diagonal länk i den första cellen för att separera olika attribut för rader och kolumner. Hur man gör det? Alla vet att Home-> Font-> Borders kan ändra olika kanter för en cell och till och med lägga till olika färger. Om du klickar på Fler gränser får du dock fler överraskningar, som en diagonal linje. Klicka på den och spara - nu kan du göra det direkt.

6. Lägg till mer än en ny rad eller kolumn
Du kanske vet hur man lägger till en ny rad eller kolumn, men det slösar verkligen mycket tid om du behöver infoga mer än en av dessa genom att upprepa denna åtgärd X gånger. Det bästa sättet är att dra och välja X-rader eller kolumner (X är två eller fler) om du vill lägga till X-rader eller kolumner över eller till vänster. Högerklicka på de markerade raderna eller kolumnerna och välj Infoga i rullgardinsmenyn. Nya rader kommer att infogas ovanför raden eller till vänster om den kolumn du först valde.

7. Flytta snabbt och kopiera data i celler
Om du vill flytta en datakolumn i ett kalkylark är det snabba sättet att välja den och flytta pekaren till gränsen, efter att den har vänt till en korsad pilikon, dra för att flytta kolumnen fritt. Vad händer om du vill kopiera data? Du kan trycka på Ctrl-knappen innan du drar för att flytta; den nya kolumnen kopierar alla valda data.

8. Ta bort tomma celler snabbt
Vissa standarddata kommer att vara tomma av olika skäl. Om du behöver ta bort dessa för att bibehålla noggrannheten, särskilt när du beräknar medelvärdet, är det snabba sättet att filtrera bort alla tomma celler och ta bort dem med ett klick. Välj den kolumn du vill filtrera, gå till Data-> Filter, efter att nedåtknappen visas, ångra Välj alla och plocka sedan upp det sista alternativet, tomma. Alla tomma celler visas omedelbart. Gå tillbaka till Hem och klicka på Ta bort direkt, alla tas bort.
Reklam

9. Vag sökning med jokertecken
Du kanske vet hur du aktiverar den snabba sökningen med genvägen Ctrl + F, men det finns två huvudsakliga jokertecken - frågetecken och asterisk - som används i Excel-kalkylblad för att aktivera en vag sökning. Detta används när du är osäker på målresultatet. Frågetecken står för ett tecken och Asterisk representerar en eller flera tecken. Vad händer om du behöver söka i frågetecken och asterisk som ett målresultat? Glöm inte att lägga till en Wave Line framför.

10. Skapa ett unikt värde i en kolumn
Du är medveten om filterets nyckelfunktion, men få personer använder det avancerade filtret, som kommer att tillämpas upprepade gånger när du behöver filtrera ett unikt värde från data i en kolumn. Klicka för att välja kolumn och gå till Data-> Avancerat. Ett popup-fönster visas. Som skärmdumpen visar klickar du på Kopiera till en annan plats, som ska överensstämma med det andra röda rektangulära området. Ange sedan målplatsen genom att skriva värdet eller klicka på knappen för områdesval. I det här exemplet kan den unika åldern genereras från kolumn C och visas i kolumn E. Glöm inte att bara välja unika poster och klicka sedan på OK. Det unika värdet som visas i kolumn E kan vara kontrasten för originaldata i C, det är anledningen till att det rekommenderas att kopiera till en annan plats.

11. Ingångsbegränsning med datavalideringsfunktion
För att behålla giltigheten av data måste du ibland begränsa inmatningsvärdet och ge några tips för ytterligare steg. Till exempel bör åldern i detta blad vara heltal och alla personer som deltar i denna undersökning bör vara mellan 18 och 60 år. För att säkerställa att data utanför detta åldersintervall inte matas in, gå till Data-> Datavalidering-> Inställning, mata in villkoren och flytta till Inmatningsmeddelande för att ge uppmaningar som, Vänligen ange din ålder med heltal, som ska sträcka sig från 18 till 60. Användarna får denna uppmaning när de hänger pekaren i detta område och får ett varningsmeddelande om den inmatade informationen är okvalificerad.

12. Snabb navigering med Ctrl + pilknapp
När du klickar på Ctrl + valfri pilknapp på tangentbordet kan du hoppa till kanten av arket i olika riktningar. Om du vill hoppa till den nedre raden av data, försök bara klicka på Ctrl + nedåtknappen.

13. Transportera data från en rad till en kolumn
Du skulle använda den här funktionen om du vill transponera data för att få en bättre visning; Om du skriver om alla data skulle dock vara det sista du behöver göra om du vet hur du använder transponeringsfunktionen i Klistra in. Så här: kopiera det område du vill transponera, flytta pekaren till en annan tom plats. Gå till Hem-> Klistra in-> Transponera, observera att den här funktionen inte aktiveras förrän du kopierar data först.Reklam

14. Dölj data grundligt
Nästan alla användare vet hur man döljer data genom att högerklicka för att välja Hide-funktionen, men det kan lätt märkas om det bara finns lite data. Det bästa och enklaste sättet att dölja data noggrant är att använda Format Cells-funktionen. Välj området och gå till Hem-> Teckensnitt-> Öppna formatceller-> Flik nummer-> Anpassad-> Typ ;;; -> Klicka på OK, då kommer alla värden i området att vara osynliga och kan bara hittas i förhandsgranskningsområdet bredvid funktionsknappen.

15. Komponera text med &
Komplicerad formulering är onödig, så länge du vet hur man använder &. Du kan komponera valfri text fritt med denna symbol. Nedan har jag fyra kolumner med olika texter, men tänk om jag vill komponera dem till ett värde i en cell? Leta först upp cellen som ska visa det sammansatta resultatet, använd formuleringen med & som visas på skärmdumpen nedan. Klicka på Enter: alla texter i A2, B2, C2 och D2 kommer att komponeras tillsammans för att bli LizaUSA25 @ i F2.

16. Omvandla fallet med text
Med alla knep som delas här har jag försökt mitt bästa för att undvika komplicerad formulering. Men det finns fortfarande några enkla och lättanvända formuleringar för att visa dig, som UPPER, LOWER och PROPER, som kan omvandla texter för olika ändamål. UPPER kommer att göra stora bokstäver i alla tecken, LOWER kan ändra text till små bokstäver och PROPER kommer bara att använda det första tecknet i ett ord.

17. Ingångsvärden börjar med 0
När ett inmatningsvärde börjar med noll raderar Excel noll som standard. Istället för att återställa formatcellerna kan detta problem enkelt lösas genom att lägga till ett enda citattecken före den första nollan, som visas.
Reklam

18. Påskynda inmatningen av komplicerade villkor med autokorrigering
Om du behöver upprepa samma värde och det är komplicerat att mata in är det bästa sättet att använda funktionen AutoCorrect som ersätter din text med rätt text. Ta mitt namn, Liza Brown, till exempel, som kan ersättas med LZ. Därför kan det korrigera Liza Brown varje gång jag matar in LZ. Gå till Arkiv-> Alternativ-> Korrektur-> Autokorrigeringsalternativ och mata in Ersätt text med rätt text i det röda rektangulära området, som nedan.

19. Ett klick för att få mer status
De flesta användare vet hur man kontrollerar datastatusen längst ner på ett Excel-ark, som genomsnitt och sumvärde. Men vet du att du kan flytta pekaren till den nedre fliken och högerklicka för att få mer status, som visas nedan?

20. Byt namn på ett ark med dubbelklick
Det finns flera sätt att byta namn på ark, och de flesta användare högerklickar för att välja Byt namn, vilket faktiskt slösar mycket tid. Det bästa sättet är att bara klicka två gånger, så kan du byta namn på det direkt.

Vill du öka dina excel-färdigheter ytterligare? Missa inte den här artikeln: