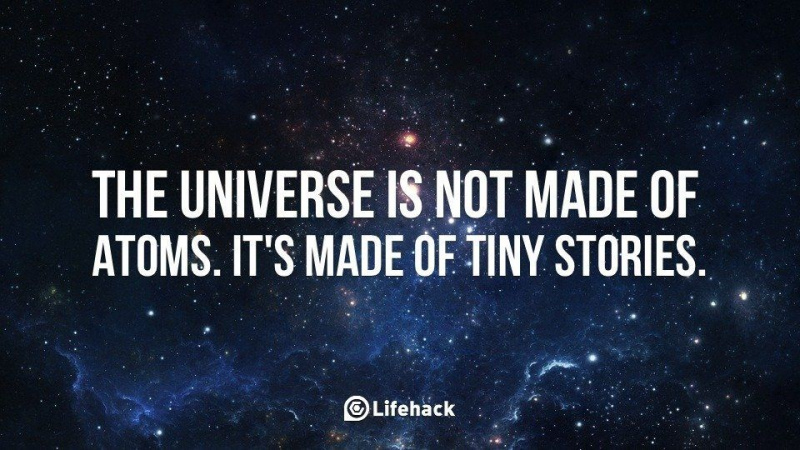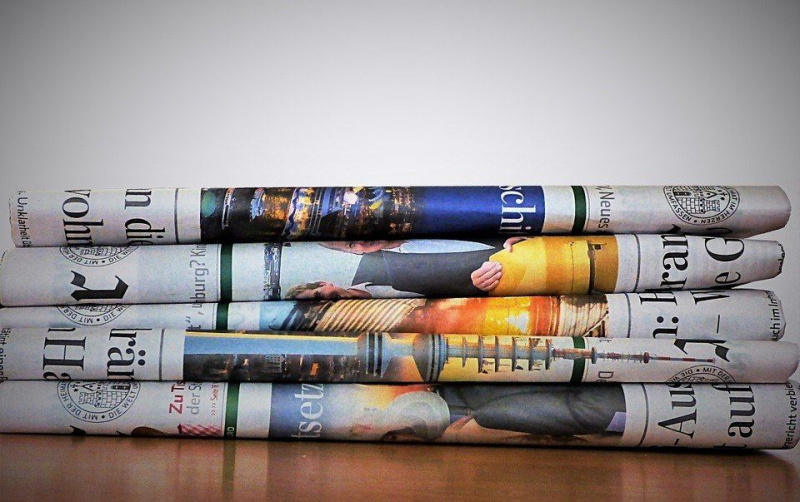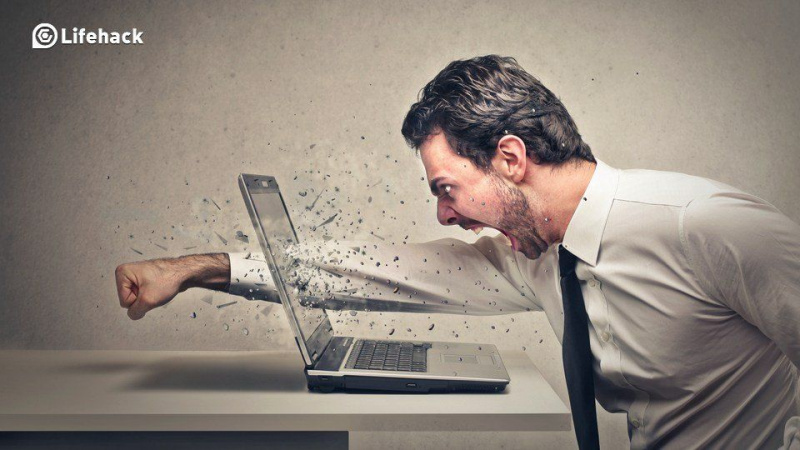10 knep som kan göra vem som helst till en Powerpoint-expert

PowerPoint-presentationer är kanske inte den ilska de var för några år sedan, men mer än en persons karriär har bestämts av styrkan i deras presentation. Lärare använder dem för föreläsningar, nystartade företag använder dem för att lägga idéer till investerare och affärsmän använder dem för att presentera affärsförslag och rapporter. Om du vill att din presentation ska stå över axlarna över tävlingen, kolla in dessa knep för att göra dig till en PowerPoint-expert!
1. Skapa en anpassad bakgrund

Det finns många människor som tror att PowerPoint-bildens storlek är det enda storleksalternativet. Så är faktiskt inte fallet. Så här kan du skapa din egen anpassade bildstorlek:
1. Öppna fil.
2. Välj Utskriftsformat.
3. Ange önskad höjd och bredd. Du kan göra det i tum eller så kan du göra det i pixlar om du föredrar det.
4. Klicka på OK.
Nu kommer din bildstorlek att vara den anpassade storlek du vill ha!
2. Skapa din egen mall

Om PowerPoint-mallarna inte bara gör det åt dig kan du faktiskt skapa dina egna. PowerPoint har en huvudredigerare som låter dig skapa en anpassad bild som du sedan kan använda som en mall:
1. Välj fliken Teman.
2. Klicka på Redigera master längst till höger och sedan på Slide Master.
3. Redigera mallen enligt dina önskemål. Du kan göra ganska mycket vad du vill.
4. Klicka på Stäng master. Detta ändrar alla nuvarande och framtida bilder till den du just skapade. Detta är ett utmärkt sätt att anpassa din PowerPoint-presentation med en liten touch av personlighet utan att göra det för varje bild individuellt.Reklam
3. Rikta in all din grafik

Ibland vill du bara få bilderna du lagt till att rada upp. Du kan alltid försöka ordna dem med ögonen, men varför gå igenom besväret när du kan anpassa dem utan problem med inbyggda PowerPoint-funktioner?
1. Markera alla objekt du vill ha genom att klicka på ett, håll Skift och välj resten av dem.
2. Hitta och klicka på Justera högst upp. Det kan också vara märkt Distribuera.
3. Välj vilken typ av inriktning du vill ha.
Bilderna bör passa upp på ett sätt som du bara inte kan göra med ögat ensam.
4. Formatera dina bilder

Nytt i PowerPoint 2013 är ett mycket enklare sätt att formatera dina bilder. Du kan lägga till några kortvariga effekter och lägga till en liten glans till en annars intetsägande bild.
1. Högerklicka på en bild och välj Formatera bild.
2. På höger sida dyker en stapel upp med formateringsalternativen. Det är kul att leka där inne och se alla de olika sakerna du kan göra. Att lägga till lite formatering kan göra en platt, tråkig bild till något mer intressant med minimal ansträngning.
5. Se till att din titel sticker ut
Reklam

Du kan också formatera ord ungefär som om du kan formatera bilder.
1. Högerklicka på den text du vill formatera och klicka på Formatera texteffekter.
2. Återigen är det allt du behöver göra. Det finns en massa formateringsalternativ som öppnas på höger sida för dig att använda. Som med bilder är det bästa sättet att leka med de olika alternativen och se vilka du gillar.
6. Skapa anpassade animationer

Om det aktuella urvalet av animationer inte är din stil kan du också skapa din egen anpassade animation. Den här är lite knepig så du måste tippa runt för att få dem exakt hur du vill ha dem.
1. Gå till fliken animering.
2. Klicka på nedpilen i rutan för animationsgallerier tills du ser Anpassad sökväg.
3. Det är här det blir knepigt. När du väl har valt Anpassad sökväg kan du rita din egen animation. Det kan ta några försök att få tag på hur det fungerar så bli inte frustrerad!
4. När du är klar testar du din nya skapelse!
Som jag sa tar den här lite tid att komma till rätta, men när du väl har gjort det kommer du aldrig att behöva använda färdiga animationer igen.
7. Övergångens varaktighet

Den här är ett enkelt knep och det har funnits länge. Tyvärr är det väldigt undervärderat och folk borde använda det oftare.
1. Klicka på fliken Övergång.
2. I en ruta till höger finns möjligheten att ändra tiden på övergångarna.
Ibland är övergångar för långsamma eller för snabba och det här är ett utmärkt sätt att lägga till en liten tweak för att göra saker mycket effektivare. Det finns inget behov av att låta en stor PowerPoint gå till spillo genom övergångar som är för långsamma eller för snabba.Reklam
8. Kombinera former

Inte alla har Adobe Photoshop och det gör saker som logotypdesign svårt. Om du behöver något enkelt kan du rita former och kombinera dem i PowerPoint.
1. Rita de former du vill kombinera. Det finns en mängd former i en mängd färger. Du kan komma åt dem på fliken Infoga.
2. Markera alla former du vill kombinera genom att använda CTRL och klicka.
3. Klicka på knappen Sammanfoga former under fliken Format.
4. Klicka på kombinera.
Med detta enkla trick kan du skapa dina egna bilder för att lägga till lite pizzazz till dina presentationer.
9. Zooma in och ut från bilderna

Ibland finns det en del av en bild som behöver mer uppmärksamhet. Ett diagram eller ett diagram är ett bra exempel. Du kanske bara vill se till att en punkt visas effektivt.
1. I presentatorvyn finns ett förstoringsglas längst ner.
2. När du klickar på det drar du dit du vill zooma in och klickar igen.
3. När du har zoomat in kan du använda handverktyget för att flytta runt så att du kan visa andra saker medan du har zoomat in.
4. När du är klar klickar du på förstoringsglaset igen för att zooma ut igen.
Det här är ett bra sätt att ha mer kontroll över dina presentationer och visa människor något annat!
10. Lägg till ljud över bilder
Reklam

Ljud på PowerPoint är inte det enklaste i världen. Det finns verktyg för ljud inklusive möjligheten att lägga till ljudspår över flera bilder. Det här är bra om du vill lägga till ett ljudspår i din PowerPoint.
1. Klicka på fliken Infoga och sedan på Ljud.
2. Klicka på Audio Online.
3. Bläddra igenom din dator och hitta den ljudfil du vill lägga till.
4. Slutligen klickar du på Spela i bakgrunden så att PowerPoint vet att spela detta i bakgrunden av din presentation.
Med det kommer din presentation att ha bakgrundsljud. Du kan använda musik eller något mer subtilt som djurljud eller annat vitt brus som surf eller vind som blåser i träden - vad som helst för att ge lite atmosfär och göra din presentation trevligare.
Sammanfatta
Med dessa tips och tricks kan du ta vad som kan ha varit en stram PowerPoint-presentation och göra det till något speciellt. PowerPoint har fått fler och fler funktioner som hjälper dig att göra dina presentationer unika och den verkliga nyckeln är att hitta de nya funktionerna för att se vad du kan använda!
Utvalda fotokrediter: Fenomenologi Minds Media via phenomenologymindsmedia.files.wordpress.com