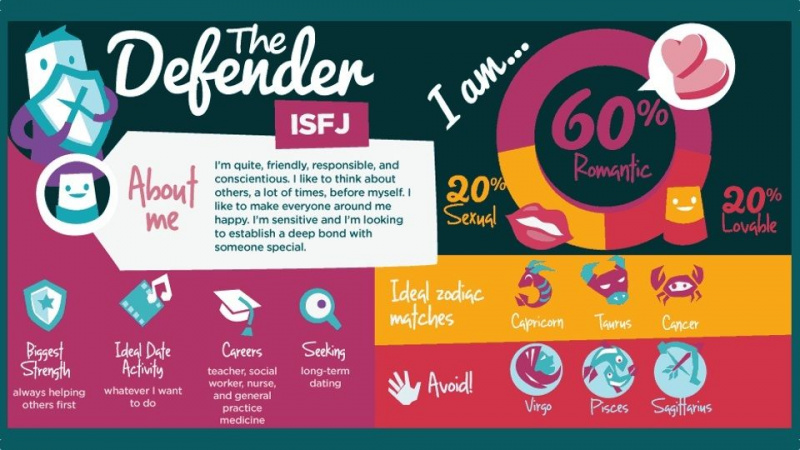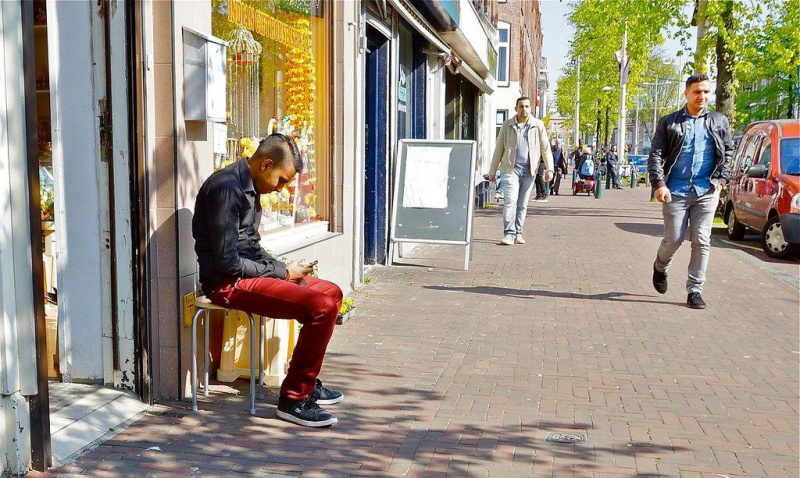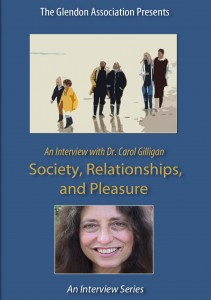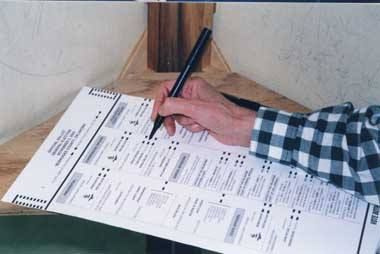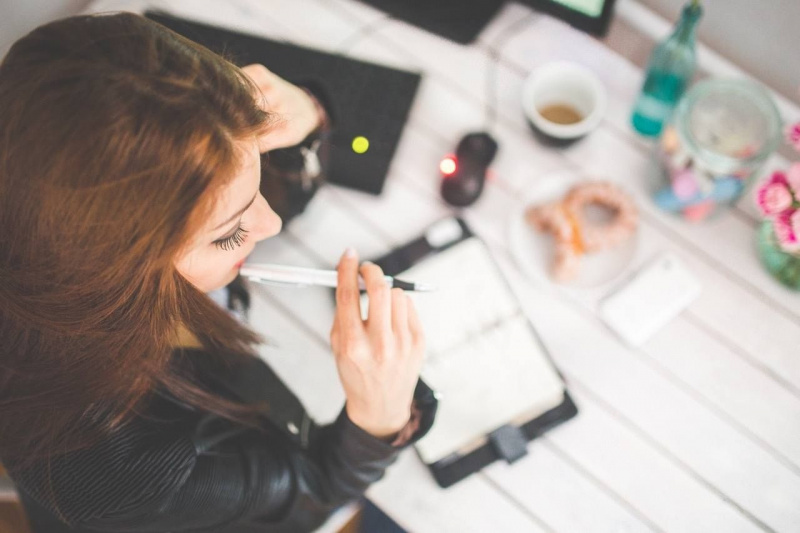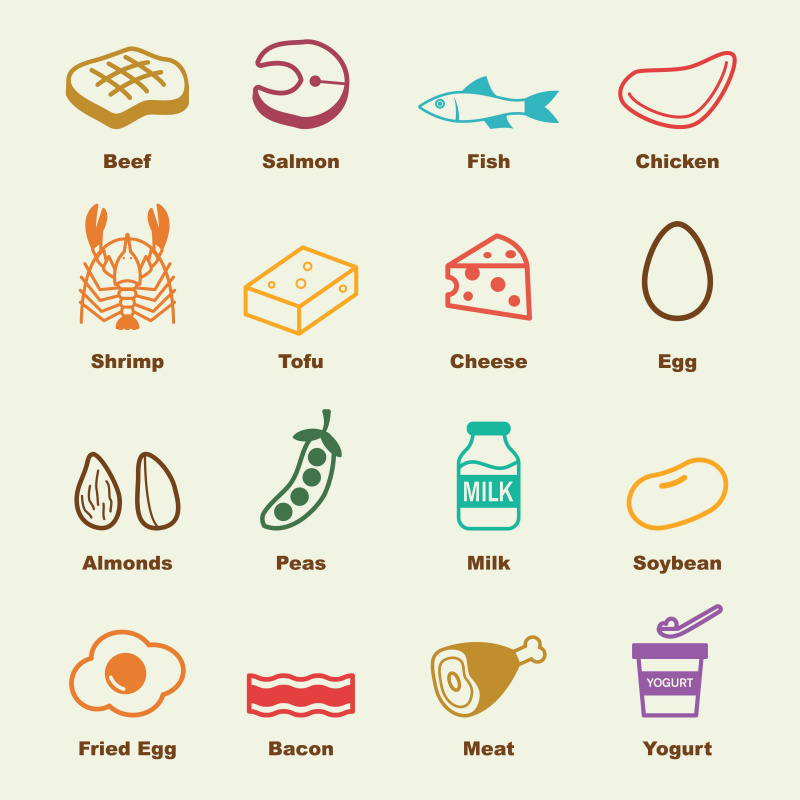15 Prezi-tips och tricks för att få din presentation
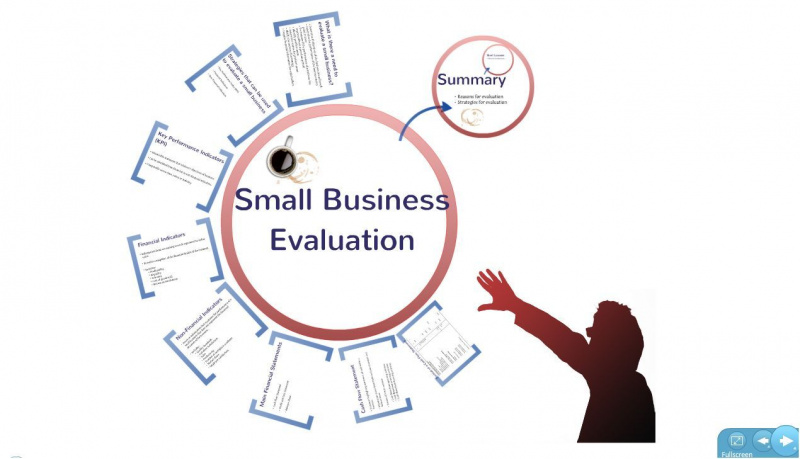
Presentationsverktyget Prezi förvandlar en tråkig, statisk presentation till en engagerande som berättar en historia. Istället för att ha flera, på varandra följande bilder som i en PowerPoint-presentation, tar Prezi-presentationer innehåll i ett rumsligt sammanhang och engagerar din publik.
Låt oss titta på några användbara Prezi-tips och tricks som kan användas för att ta dina presentationer till nästa nivå.
1. Använd mallar
När du skapar en ny Prezi-fil kommer du att erbjudas ett urval av mallar och du kan utforska dem genom att helt enkelt välja en och klicka på Preview-knappen.

2. Zooma in på föremål
Innan du gör ett mallval för ditt projekt, titta på mallförhandsgranskningarna och inspektera de olika föremålen och möjligheterna som finns. Använd zoomfunktionen för att titta på element som tilltalar och använd pilarna i det nedre högra hörnet för att kontrollera mallens väg och observera flödet. I skärmdumpen nedan har vi zoomat in för att se tillgångarna som ingår i den här mallen:

3. Använd tillgångar
Alla mallar i Prezi ger dig olika tillgångsalternativ. Använd dem var du än kan, eftersom det sparar tid att söka efter bilder.
Reklam

4. Inkludera klotter
Som du kan se i föregående skärmdump har den presenterade mallen några fina tillgångar som du kan inkludera i din presentation. Dessa tillgångar inkluderar bilder, skisser eller klotter, som visas längst upp till höger på skärmdumpen. Du kan flytta dessa tillgångar och använda dem var som helst på din duk.

5. Lägg till branding
Vissa personer som är nya inom Prezi använder inte mallar och tänker att du inte kan använda företagsfärger, logotyper eller varumärken på dem. I själva verket kan detta göras enkelt med hjälp av Tema guiden finns i bubblemenyn.
Klicka på knappen i guiden Byt ut logotyp knappen för att inkludera din företagslogotyp. Bilden ska vara en JPEG-fil som inte är större än 250 pixlar bred och 100 pixlar hög.

6. Använda former
Ett mycket enkelt men ändå mycket användbart element i Prezi-bubbla-menyn som ignoreras mycket är Infoga former alternativ. Det finns många saker du kan göra med former som fungerar inom Prezi. En bra användning av linjverktyget är till exempel att du kan lägga till enkla ritningar var du än vill. Dessa former kan återanvändas och kan spara mycket tid på att söka efter bilder över internet. Du kan lägga till mer detaljer till karaktärer som den som visas på skärmdumpen nedan.
Reklam

7. Highlighter
Om du vill påpeka nyckelinformation, som intressanta fakta som visas i nästa skärmdump, drar du bara markören över texten för att markera det område du vill fokusera på. Efter att ha gjort det blir de markerade bokstäverna objekt i sig och du kan ändra storlek eller position.

8. Penna
Om du är bra på att skissa saker med musen kan pennverktyget användas för att rita frihandskisser. Om du vill ändra färgen på dina blyertsteckningar, gå in i Tema guiden och redigera RGB-värden. Detta hjälper dig också att välja dina företags varumärkesfärger.

9. Ritningar och diagram
En annan mycket värdefull funktion i Prezi-infogningsmenyn är ritningar och diagram. Du kan hitta ritningar och diagrammallar genom att klicka på knappen mellan YouTube och File från Infoga-menyn.

10. Stavningskontroll
Textredigeraren i Prezi har nu några härliga nya funktioner som gör ditt liv mycket enklare - stavningskontroll är en av dem. Precis som i Microsoft Word kommer Prezi att betona de felstavade orden med en röd linje. För att korrigera ordet, högerklicka på det och välj rätt ord som visas i följande skärmdump:Reklam

11. Drag-isär text
Om du vill lägga till text från ett e-postmeddelande (eller någon annan plats) till din Prezi-presentation måste du bara kopiera ( Ctrl + C ) och klistra in ( Ctrl + V. ) linjen eller stycket över för att placera den på rätt plats på din duk. Du kan också enkelt dra ett urval text till var som helst på duken utan att kopiera och klistra in alternativ.

12. Teckensnittsfärger
Förutom att dra ett stycke så att det sticker ut mer på egen hand, kan du också markera vissa ord med olika färger för att engagera din publik ännu mer. För att göra det behöver du bara markera ett ord genom att klicka och dra musen över ordet. Klicka sedan på färgväljaren högst upp i textrutan för att se färgmenyn och ändra den biten av texten.

13. Kulpunkter och indrag
Ett av de viktiga Prezi-tips som du kan diskutera här är de alternativ som finns i textredigeraren, dvs punktpunkter och fördjupningar. Dessa gör dina presentationer mycket lättare att läsa och ger publiken lite snabb eldinformation. Detta kan göras genom att helt enkelt välja textens text och klicka på punktpunktikonen högst upp i textrutan. Du kan också lägga till fördjupningar i dina punktpunkter genom att använda ikonerna till vänster om färgväljaren.
Reklam

14. Plusknappen (+)
Plusknappen till vänster om menyn hjälper dig att hålla Prezi-stilen snyggare. Den här knappen öppnar ett urval av fem olika layouter som du kan välja mellan. Du kan se dessa i följande skärmdump:

15. Skift-tangenten
Ett annat enklare sätt att flytta många objekt samtidigt är att helt enkelt trycka på Skift-tangenten på tangentbordet och dra över duken för att välja flera objekt du behöver.

Det finns hundratals tips och tips som kan göra din Prezi-upplevelse underbar. Dela dina tankar i kommentarerna nedan om du har några fler Prezi-tips eller tricks.
Utvalda fotokrediter: Mona Umapathy via flickr.com