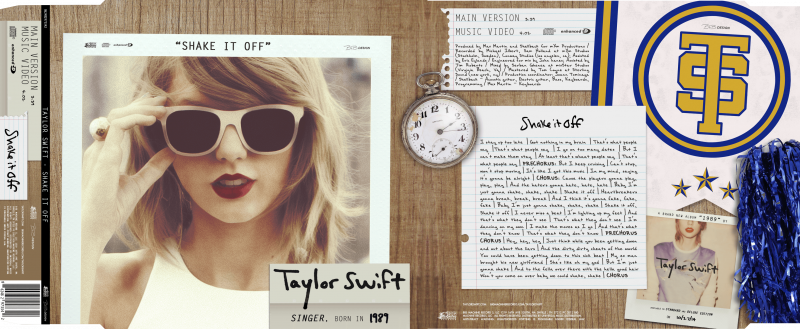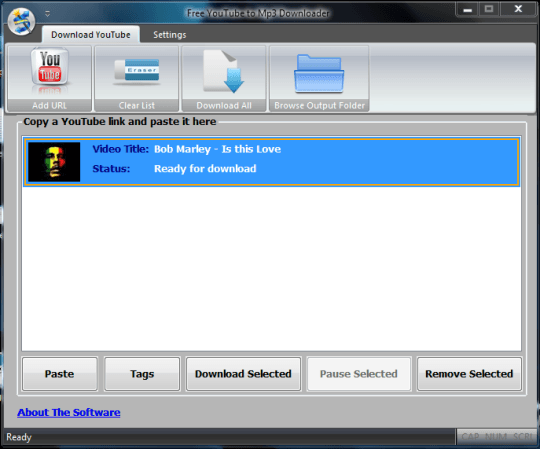15 Mac-hack som du antagligen aldrig har hört talas om

Mac är en av de mest kraftfulla och mångsidiga maskinerna på marknaden idag. Det finns så många fantastiska funktioner som ingår i din Mac att det är nästan omöjligt att känna till var och en av dem. Från att göra enkla skärmdumpar till att lägga till emoji i dina meddelanden, det finns mycket mer till din Mac än vad du ser.
Kolla in de 15 Mac-hackarna nedan som du kanske aldrig har sett förut och lära känna din Mac bättre än någonsin.
1. Behärska skärmdumpen
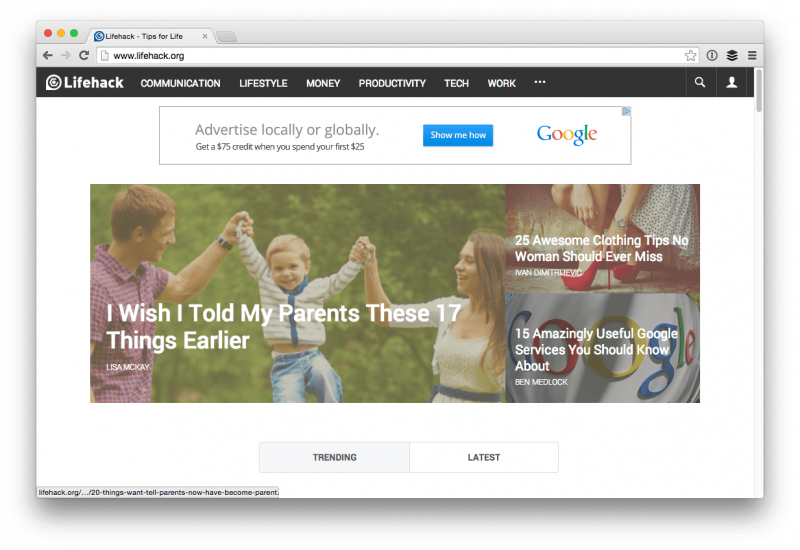
Skärmdumpar på Mac är ganska fantastiska, och det finns tre sätt att ta en skärmdump med din Mac:
- Kommando + Skift + 4 och du får ett hårkors som du kan dra med musen för att fånga exakt vad du vill.
- Kommando + Skift + 4 samtidigt och släpp dem sedan och tryck sedan på Mellanslag. Nu kan du klicka på vilket fönster du vill och ta en bild av hela fönstret, inklusive skugga.
- Kommando + Skift + 3 för att ta en bild av hela skrivbordet. Du får en fil för varje ansluten skärm.
2. Flytta Dock
Först, slå Kommando + Alternativ + D. på tangentbordet för att omedelbart dölja Dock. Tryck på tangenterna igen för att få tillbaka den. Vad händer om du har två bildskärmar och bara vill flytta Dock till en annan skärm istället för att dölja den? Flytta bara musen till den andra skärmen och håll markören längst ner i mitten av skärmen. Docken hoppar över och gör den nya skärmen till sitt hem tills du gör samma åtgärd på originalskärmen igen.
3. Använd Spotlight som en miniräknare
Reklam
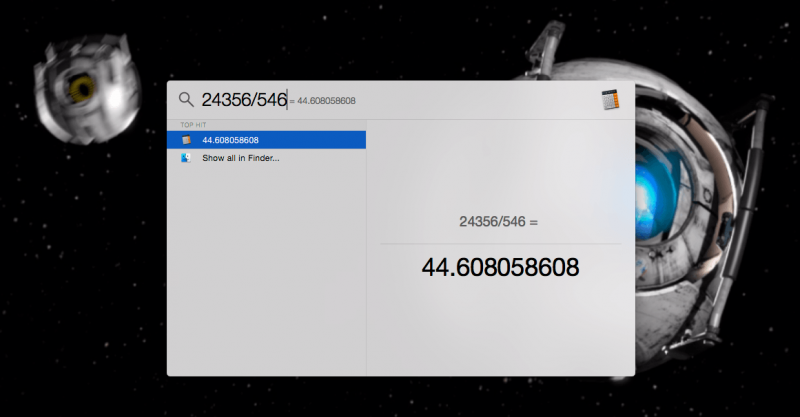
Om du bara behöver ha en snabb matematik klar, starta bara Spotlight genom att trycka på Kommando + mellanslag och skriv ut problemet. När du är klar är det bara att slå esc och du är tillbaka till vad du gjorde.
4. Skapa en snabb Apple-ikon
Bara slå Alternativ + Skift + K för att skapa en Apple-ikon snabbt och enkelt. Du kan använda detta i textmeddelanden, e-post, Word-dokument och egentligen vad som helst som möjliggör tangentbordsinmatning.
5. Använd ett Emoji-tangentbord
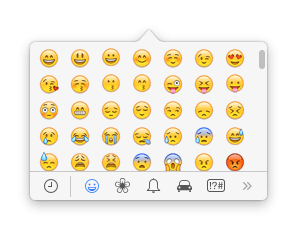
Genom att slå Kommando + Kontroll + mellanslag, du kan komma åt ett emoji-tangentbord på tangentbordet. Detta fungerar inte i alla textinmatningsfält, men när du smsar och mailar tenderar det att fungera sömlöst. Om du använder en emoji där den inte visas korrekt ser du en triangel.
6. Ta bort filer snabbt
Allt du behöver göra är att välja filen och sedan trycka på Kommando + Radera och filerna flyttas till papperskorgen. Om du vill tömma papperskorgen snabbt, tryck bara Kommando + Skift + Radera och godkänna det tomma. Inga fler filer.
7. Få tillgång till ordboken på ett ögonblick
Du kan slå upp ord ganska snabbt genom att använda Spotlight för att hitta deras definition, men visste du att du faktiskt kan göra det med några kranar på din MacBook-pekplatta? Håll bara muspekaren över ordet i fråga och tryck på pekplattan med tre fingrar. Om du gör det kommer definitionen att dyka upp såväl som en ordbok i ordboken! Super användbart för läsare och författare.Reklam
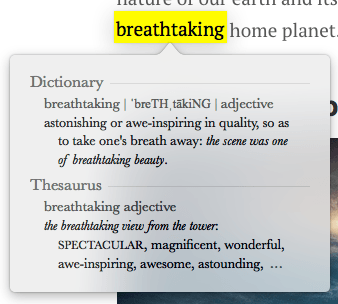
8. Skapa en signatur
Att underteckna dokument elektroniskt kan vara en stor smärta. Om du har en Macbook med en iSight-kamera och OS X Yosemite kan du skapa en digital signatur och tillämpa den på dokument i både förhandsgranskning och e-post. Det finns några steg i detta, så kolla in det den här posten för alla detaljer.
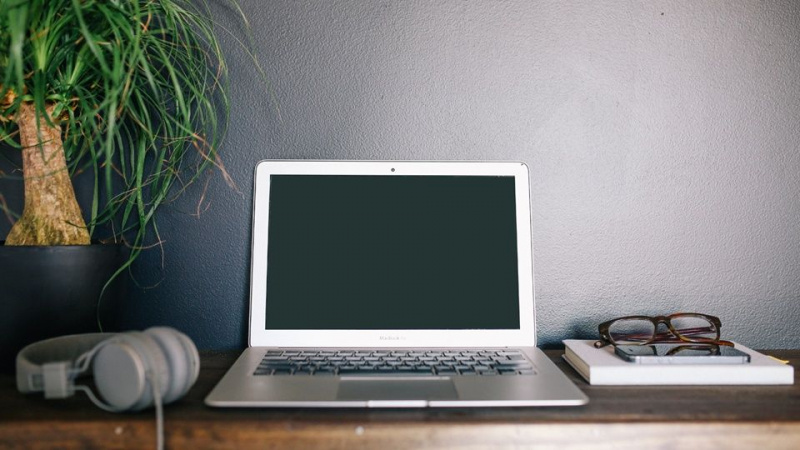
9. Inaktivera aviseringar
Meddelandecentret i OS X är hemmet för alla appar och webbplatser på din Mac som behöver berätta vad som händer, men om du vill inaktivera aviseringar för din Mac kan du klicka på Meddelandecenter-ikonen i OS X-menyn Bar och slå på Stör ej (DND) i I dag flik.
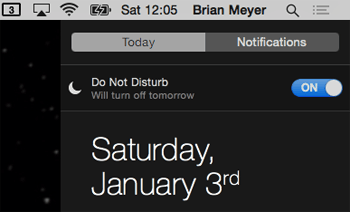
Ännu snabbare håller du bara ner alternativknappen på tangentbordet och klickar på ikonen Meddelandecenter i menyraden så skjuter den ut. Detta innebär att DND är aktiverat.Reklam
10. Använd inkrementell volymjustering
Håll ner Skift + Alternativ och slå volymen Upp eller Ner för att stegvis justera volymen uppåt eller nedåt.

11. Använd justering av stegvis ljusstyrka
Håll ner Skift + Alternativ och slå på ljusstyrka upp eller ner så får du en stegvis justering. Detta är perfekt om du försöker uppnå precis rätt ljusstyrka i ett mörkt rum.
12. Cykla genom att köra appar
För att göra detta trycker du bara på Kommando + Tab på tangentbordet så visas fönstret ovan. Härifrån kan du hålla kommandotangenten och bläddra igenom appar genom att trycka på Tabb-tangenten. Oavsett vilken app du släpper Kommando knappen på väljs.
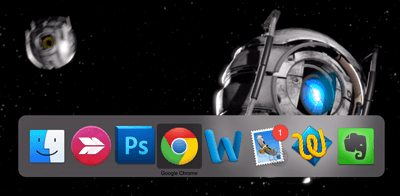
13. Använd diktering på din Mac
Tro det eller inte, din Mac kan faktiskt ta diktering och göra det ganska enkelt att skriva. Utanför lådan fungerar den här funktionen ganska bra, men om du har lite extra utrymme på hårddisken kan du göra en snabb uppdatering och göra diktering nästan sömlös.Reklam
Öppna Systeminställningar och klicka på Diktat & tal.
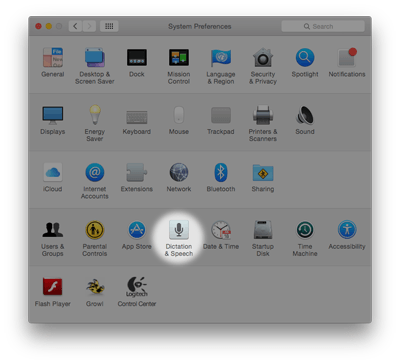
Härifrån klickar du på alternativknappen bredvid Diktat så På är valt och se till att Använd Förbättrad diktering är markerad. Detta gör att du kan diktera när du inte är ansluten till Internet och göra det mycket snabbare. För att aktivera diktering, tryck på Fn (Fungera) på tangentbordet två gånger snabbt.
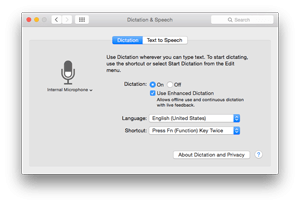
14. Byt namn på filer
Det var en tid att du var tvungen att använda en tredjepartsapp för att byta namn på filer en hel del på Mac, men med OS X Yosemite är funktionen inbyggd. För att byta namn på filer markera de filer du vill byta namn på och högerklicka på dem. Välj i menyn som visas Döp om x Objekt .
Reklam
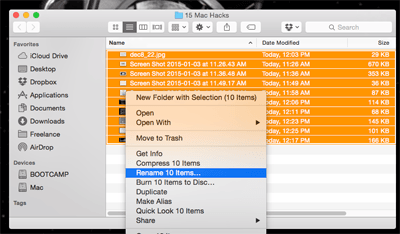
Du ser verktyget byta namn dyker upp över dina filer. Välj bara den formatering du vill ha och klicka Döp om när du är klar. Filerna byts namn och du är redo.
15. Skriv specialtecken
Det sista tipset i vår lista är ganska viktigt om du någonsin behöver skriva specialtecken och bokstäver med accentmarkeringar. För att komma åt dessa accentmärken för bokstäver, tryck och håll ned bokstaven du vill se specialversioner av och OS X kommer att dyka upp en lista med tillgängliga tecken. Välj den du vill genom att klicka på den eller genom att trycka på numret som står i linje med den.